在Visual Studio 中开发Office Add-in
作者:陈希章 发表于2017年7月13日
“Talk is cheap, show me the code”,我们就用代码来说话吧。这一篇将给大家介绍如何开始Office Add-in的奇妙开发之旅。
上一篇文章已经提到过了,要进行Office Add-in的开发,你可以选择自己最喜欢的Web开发平台和工具。限于经验和精力,我这里展示的是用微软提供的Visual Studio系列工具进行开发。
Visual Studio这个宇宙第一的IDE伴随着我从对编程一无所知到靠编写代码为生,从入门到一直没有放弃。与此同时,Visual Studio 2005开始提供了对Office Add-in开发的内置支持。
当时的技术叫做VSTO——Visual Studio Tools for Office,其内在的机制是用托管代码封装了Office 的COM对象模型,我们在Visual Studio中编写C#或者VB.NET的代码,最终会编译成一个dll,打包成一个vsto的文件,部署到计算机的特定目录后,相应的Office客户端在启动的时候,就会加载这些vsto文件中定义好的add-in,并且执行其中的代码,或是自动执行某些功能(或者监听某个事件进行响应),或是在Ribbon中添加一些按钮,等待用户点击后执行某些操作。
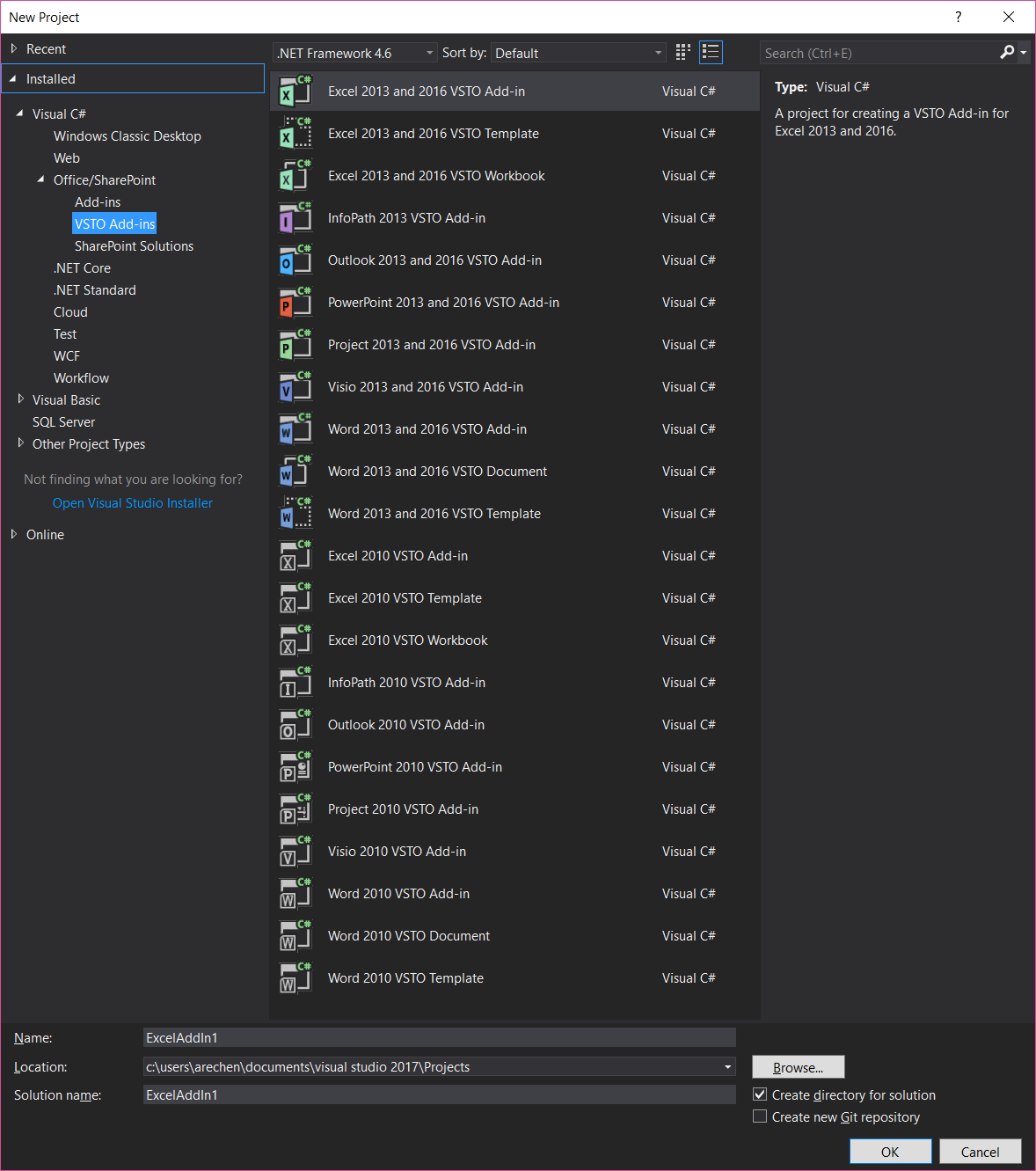
每一代的Visual Studio都有对应的Office Add-in开发的更新。在最近的几个版本中,除了继续支持VSTO外,也一直提供了对于新一代Web Add-in的支持。

使用Visual Studio开发Office Add-in非常高效,因为有标准的项目模板,有向导式的工具,并且直接就支持一键式进行调试。我们下面就来体验一下吧。
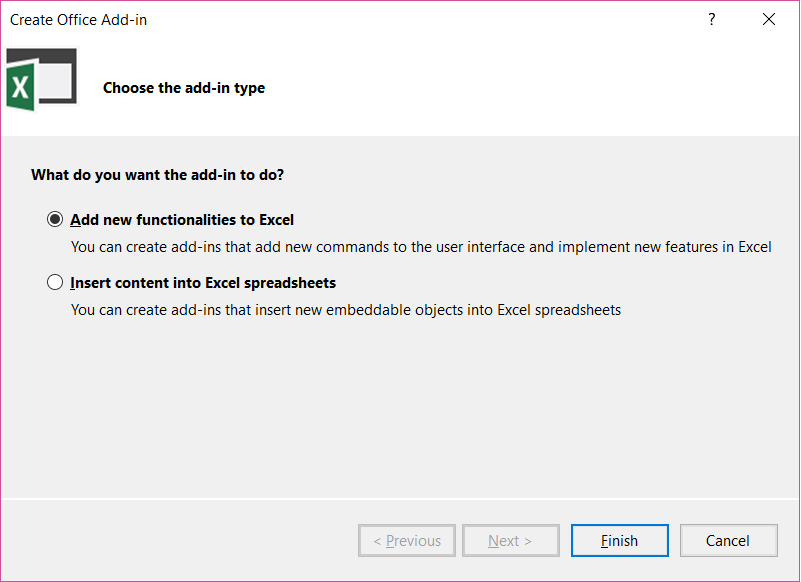
由于不同的Office 客户端对于Add-in支持的功能会略有差异,所以基于你所选择的项目模板,你看到的向导界面可能也会略有不同
点击“Finish”按钮后,你应该会看到一个类似下面的项目结构
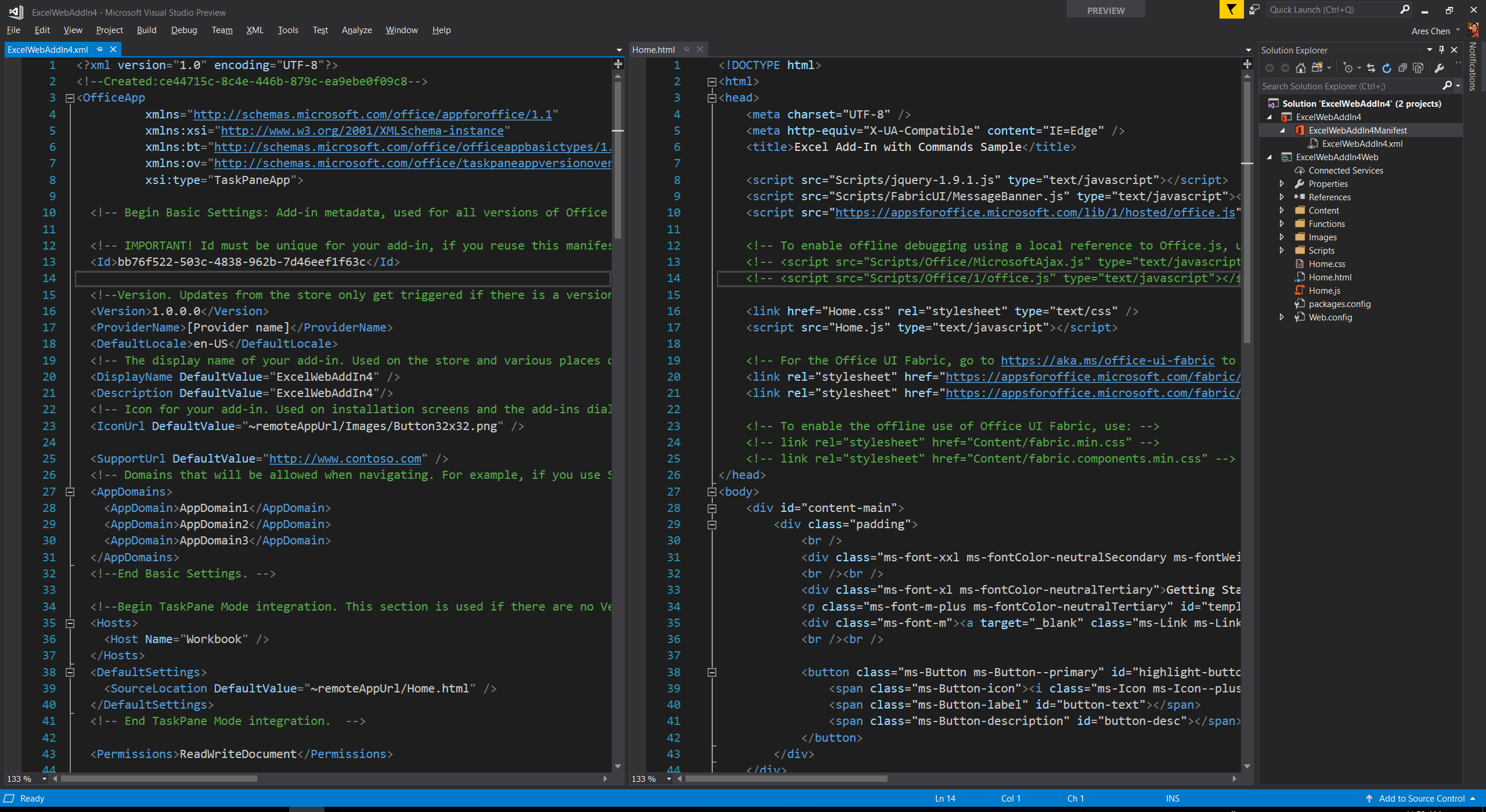
最左边的是manifest文件,中间是Web应用程序的首页 —— home.html,这两个部分是通过在manifest文件中的如下内容来是进行关联的
<DefaultSettings>
<SourceLocation DefaultValue="~remoteAppUrl/Home.html" />
</DefaultSettings>
你一定会对~remoteAppUrl感到好奇,这是一个什么地址呢?这只是一个占位符,后续真正在调试或者部署的时候会替换成真正的地址。
关于manifest文件的具体规范,以及Web应用程序开发的细节,我还会在后续专门来写。现在就让我们不做任何的修改,直接运行起来看看效果吧。对,就是按F5键。

这个Add-in会在“Home”这个Tab里面增加一个Add-in Command—— “Show TaskPane”,点击这个按钮后,会在工作表的右侧出现一个任务面板,并且与此同时已经插入了一些范例数据到工作表上面。如果我们选中这些数据,同时在任务面板中点击“Highlight”的话,它会把这些数字中的最大值找出来,并且用颜色进行高亮显示。

那么到底发生了什么呢?以上面这个范例项目为例,在你按下F5键的时候,Visual Studio其实做了如下一系列的事情
- 编译和生成 ExcelWebAddin4Web这个项目,并且在本地用IIS Express将其运行起来,在我的电脑上,它会在下面的地址运行 https://localhost:44379/,这是在项目属性中指定的。
- 编译和生成 ExcelWebAddin4这个项目,并且用上面这个地址,替换到manifest文件中 ~remoteAppUrl。
与此同时,它会生成一个Book1.xlsx的文件用来做测试
- Visual Studio启动Excel,加载Book1.xlsx,并且用开发模式,加载上面这个manifest文件,进而言之就是加载我们这个Web Addin
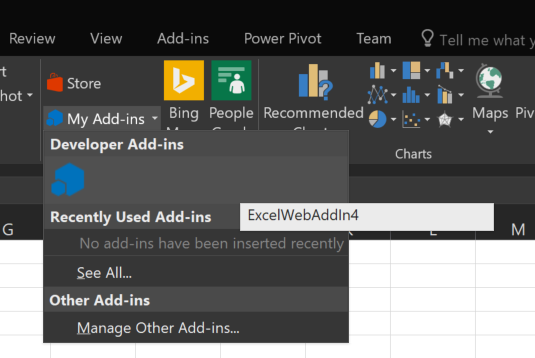
为什么我们会在“Home”这个Tab中看到那个自定义的按钮,是因为在Manifest文件中定义了如下的信息
<ExtensionPoint xsi:type="PrimaryCommandSurface">
<!-- Use OfficeTab to extend an existing Tab. Use CustomTab to create a new tab. -->
<OfficeTab id="TabHome">
<!-- Ensure you provide a unique id for the group. Recommendation for any IDs is to namespace using your company name. -->
<Group id="Contoso.Group1">
<!-- Label for your group. resid must point to a ShortString resource. -->
<Label resid="Contoso.Group1Label" />
<!-- Icons. Required sizes 16,32,80, optional 20, 24, 40, 48, 64. Strongly recommended to provide all sizes for great UX. -->
<!-- Use PNG icons. All URLs on the resources section must use HTTPS. -->
<Icon>
<bt:Image size="16" resid="Contoso.tpicon_16x16" />
<bt:Image size="32" resid="Contoso.tpicon_32x32" />
<bt:Image size="80" resid="Contoso.tpicon_80x80" />
</Icon>
<!-- Control. It can be of type "Button" or "Menu". -->
<Control xsi:type="Button" id="Contoso.TaskpaneButton">
<Label resid="Contoso.TaskpaneButton.Label" />
<Supertip>
<!-- ToolTip title. resid must point to a ShortString resource. -->
<Title resid="Contoso.TaskpaneButton.Label" />
<!-- ToolTip description. resid must point to a LongString resource. -->
<Description resid="Contoso.TaskpaneButton.Tooltip" />
</Supertip>
<Icon>
<bt:Image size="16" resid="Contoso.tpicon_16x16" />
<bt:Image size="32" resid="Contoso.tpicon_32x32" />
<bt:Image size="80" resid="Contoso.tpicon_80x80" />
</Icon>
<!-- This is what happens when the command is triggered (E.g. click on the Ribbon). Supported actions are ExecuteFunction or ShowTaskpane. -->
<Action xsi:type="ShowTaskpane">
<TaskpaneId>ButtonId1</TaskpaneId>
<!-- Provide a URL resource id for the location that will be displayed on the task pane. -->
<SourceLocation resid="Contoso.Taskpane.Url" />
</Action>
</Control>
</Group>
</OfficeTab>
</ExtensionPoint>
事实上,点击按钮就是显示出来那个TaskPane(任务面板)而已,唯一做了设置的就是指定了这个面板默认打开的Url地址. 这是通过在Resources中设定的。
<Resources>
<bt:Images>
<bt:Image id="Contoso.tpicon_16x16" DefaultValue="~remoteAppUrl/Images/Button16x16.png" />
<bt:Image id="Contoso.tpicon_32x32" DefaultValue="~remoteAppUrl/Images/Button32x32.png" />
<bt:Image id="Contoso.tpicon_80x80" DefaultValue="~remoteAppUrl/Images/Button80x80.png" />
</bt:Images>
<bt:Urls>
<bt:Url id="Contoso.DesktopFunctionFile.Url" DefaultValue="~remoteAppUrl/Functions/FunctionFile.html" />
<bt:Url id="Contoso.Taskpane.Url" DefaultValue="~remoteAppUrl/Home.html" />
<bt:Url id="Contoso.GetStarted.LearnMoreUrl" DefaultValue="https://go.microsoft.com/fwlink/?LinkId=276812" />
</bt:Urls>
<!-- ShortStrings max characters==125. -->
<bt:ShortStrings>
<bt:String id="Contoso.TaskpaneButton.Label" DefaultValue="Show Taskpane" />
<bt:String id="Contoso.Group1Label" DefaultValue="Commands Group" />
<bt:String id="Contoso.GetStarted.Title" DefaultValue="Get started with your sample add-in!" />
</bt:ShortStrings>
<!-- LongStrings max characters==250. -->
<bt:LongStrings>
<bt:String id="Contoso.TaskpaneButton.Tooltip" DefaultValue="Click to Show a Taskpane" />
<bt:String id="Contoso.GetStarted.Description" DefaultValue="Your sample add-in loaded succesfully. Go to the HOME tab and click the 'Show Taskpane' button to get started." />
</bt:LongStrings>
</Resources>
也就是说,任务面板会默认加载Web应用程序的Home.html页面,而如果你打开这个文件,你会发现除了一些简单的布局设计之外,其核心部分的逻辑是写在了一个Home.js文件中的。这个js文件的核心代码是下面这一段,它做了一些基本的判断,然后加载了范例数据(loadSampleData),并且为页面上的一个编号为highlight-button的按钮绑定了一个事件(highlightHighestValue)。
Office.initialize = function (reason) {
$(document).ready(function () {
// Initialize the FabricUI notification mechanism and hide it
var element = document.querySelector('.ms-MessageBanner');
messageBanner = new fabric.MessageBanner(element);
messageBanner.hideBanner();
// If not using Excel 2016, use fallback logic.
if (!Office.context.requirements.isSetSupported('ExcelApi', '1.1')) {
$("#template-description").text("This sample will display the value of the cells that you have selected in the spreadsheet.");
$('#button-text').text("Display!");
$('#button-desc').text("Display the selection");
$('#highlight-button').click(displaySelectedCells);
return;
}
$("#template-description").text("This sample highlights the highest value from the cells you have selected in the spreadsheet.");
$('#button-text').text("Highlight!");
$('#button-desc').text("Highlights the largest number.");
loadSampleData();
// Add a click event handler for the highlight button.
$('#highlight-button').click(hightlightHighestValue);
});
};